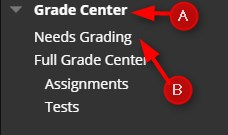Instructors can view attempts ready for grading on the Needs Grading page.
Directions:
1. Enter your course
2. Click Grade Center
3. Click Needs Grading
4. Click the drop down arrow under Item Name and click Grade All Users.

5. Click the down arrow to open the area to grade using a Rubric.

6. Click the rubric title to open it.

7. Select a radio button for each criteria to apply that point value to the grade. Optionally, select the boxes to Show Descriptions for criteria

8. After grading, click Save Rubric

9. Click Submit