Integrating Respondus Lockdown Browser into our Blackboard offerings has given us one more new and exciting tool! Students who are TRUE distance students and students who can’t make it to campus, can now take secure tests at home or work.
For example, I’m teaching a Web 3 class which has a student from the state of New York. They will not be able to come to campus to take a test and the proctors they’ve found in their area are charging $60 per test. This student is a perfect candidate for this option.
What’s needed:
- Computer. Students need a computer, laptop, Mac, or Chromebook. With the exception of the iPad, mobile devices are not acceptable. Students using the iPad, must download the Lockdown Browser app from the App Store. Using a browser on the iPad does not work.
- Software. Faculty send this link to students: Copy and paste the following link and send it to students who will use Respondus Monitor for secure testing.
https://download.respondus.com/lockdown/download.php?id=831917447
Students will use the above link to download and install the software. The steps are very simple and the software walks them through the process.Here’s are instructions for students, RLDB-Quick-Start-Guide-Bb-Student.
NOTE: This software is intended for students who are truly at a distance or who otherwise have difficulty coming to campus.There are limited seats for off-campus proctored testing.
- Webcam. Students must have a Webcam. The software uses a webcam to alert the instructor to behavior that might look like cheating.
There’s one other change to setting up a secure test in Blackboard. Instructors will follow the steps found on the Using Lockdown Browser article. In addition to the steps on that blog article, you will need to open and edit the Monitor Webcam Settings.
Choose:
- Require Respondus LockDown browser for this exam
- Create and type in a password (this password is for the Testing Center only). Do NOT share this password with the students. This password is for the lab, not for off-campus secure testing. Feel free to use a password generator like this one to create a password.
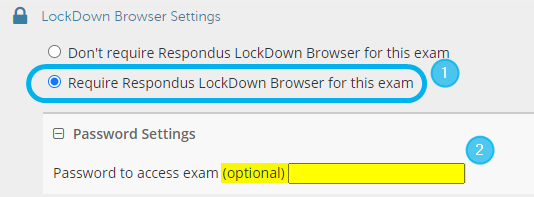
- Proctoring: Next choose whether this test will be proctored using Respondus Lockdown Browser, or one of SSC’s Testing Centers, or both!
- Proctoring: If you choose to also allow the exam to be delivered via an SSC Testing Center, then the password in Step 2, above, is required. That password must be sent along with the other required documentation to the Testing Centers. Now the secure test is set for students on campus or off.

You also can choose what items you want in the Startup Sequence for Respondus Lockdown Browser with Monitor.

Using the iPad for Testing
If the instructor is OK with the use of the iPad for testing, the choice must be enabled in Advanced Settings:

