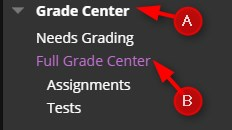A Total Column calculates the total points for a number of Columns related to the total number of points allowed. Total Columns are useful for generating a final score or to total all graded items in a category.
Directions:
1. Enter your course
2. Click Grade Center
3. Click Full Grade Center
4. Roll your mouse over Create Calculated Column and then click Total Column. (This example is for a points based gradebook).
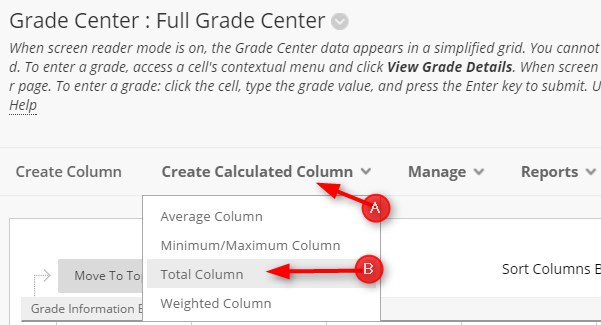
5. Add the Column Name, Grade Center Name, and Description.
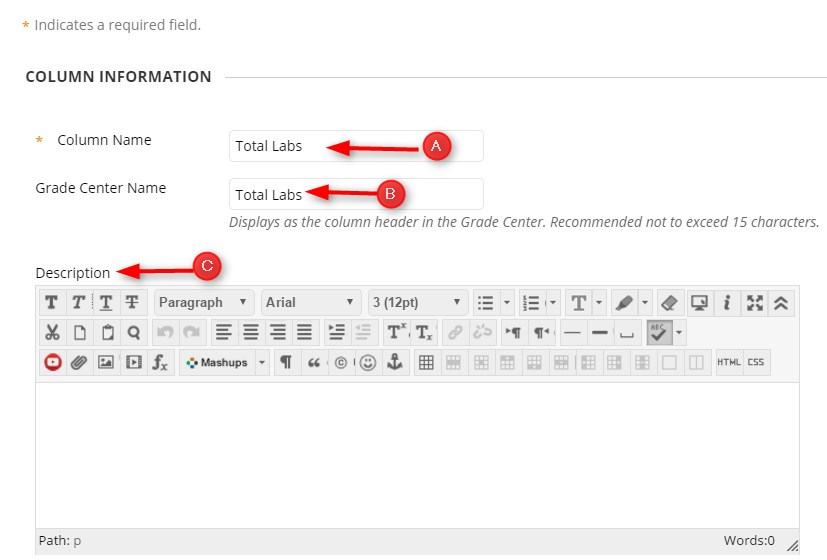
6. Choose the Primary Display and Secondary Display
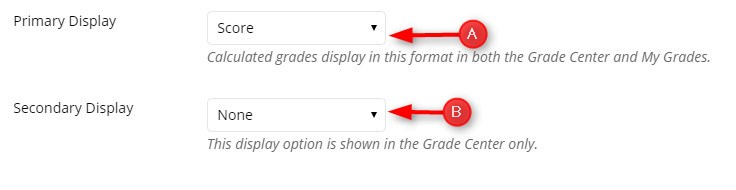
7. Click the radio button for Selected Columns and Categories, Choose the Categories to Select, and then click the arrow to add the category to the Selected Columns field.
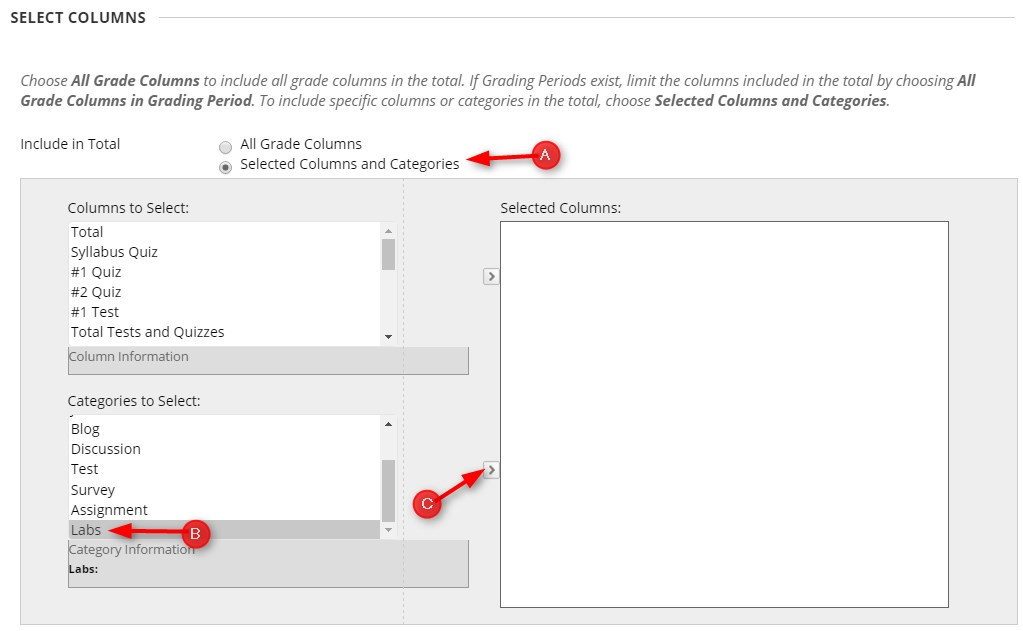
8. You can total the grades based on specific criteria or use all grades. If you want to use all grades in this category, you do not have to do anything in the Selected Columns field.
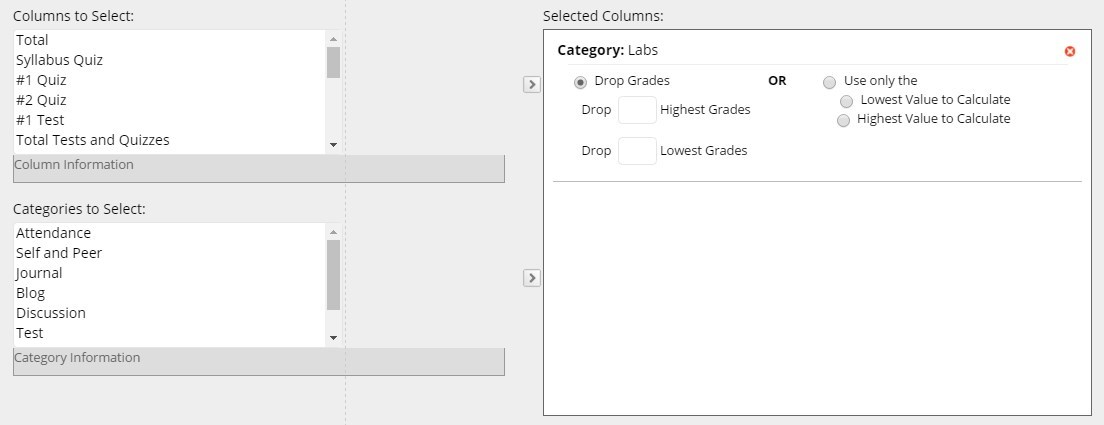
9. Select the Calculate as Running Total (note: This is the default setting). A Running Total calculates the total by including only the Grade Columns that have been graded. Selecting No for this option includes all Columns in the calculations, using zero (0) for Columns that have not been graded – this can make grades appear artificially low. We suggest selecting “Yes” to Calculate as Running Total.

10. Choose the Options for this category.
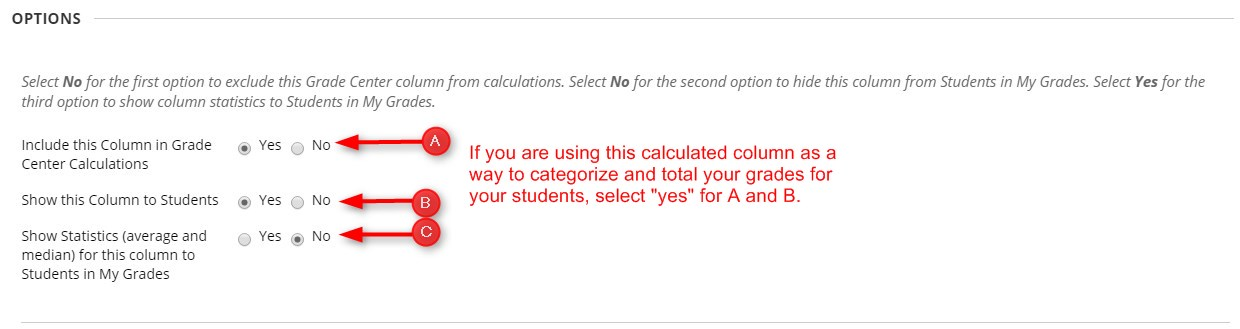
11. Click Submit
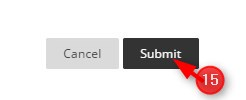
When you add the calculated column to the Grade Center it will appear at the end. (See Column Organization in the Grade Center for more information on how to move your columns.)