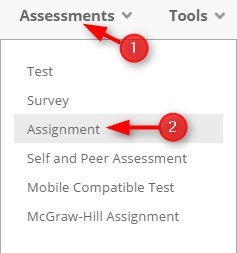When you add extra credit, whether it is an assignment or a column in the Grade Center, you will set the points to “0.”
Directions for Extra Credit Assignments:
1. Click Assessments
2. Click Assignment
3. Name your assignment and add Instructions. NOTE: You may want to indicate how many extra credit points this assignment is worth.

4. Add Files (if necessary) and set the Due Dates

5. Set the Points Possible to Zero and Include in Grade Center grading calculations.

6. Set Availability, Views, and Submit

When you grade this assignment, the points will be added as extra points to the total score.
Remember, this extra credit assignment was added to the grade center under the Blackboard default category called Assignment. If you want to move it to a different category, you will need to go to the Full Grade Center/Manage/Column Organization.
NOTE: If you want to add a manually graded extra credit that is not linked to a graded assignment, you can add a column to the Grade Center with “0” total points. Refer to the instructions on how to Add a Column to the Grade Center.