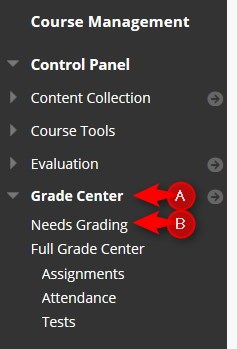View all items ready for grading or review on the Needs Grading page. Select Grade All to begin grading immediately, or sort columns and apply filters to narrow the list.
Directions:
1. Go into your course.
2. Click Grade Center/Needs Grading
3. You can sort your list by category, item, user, or date submitted. Select the item and click Go. IMPORTANT NOTE: Quizzes or tests will only show up on the needs grading page if you have fill-in-the blank, short answer or essays questions you need to manually grade or if the student submitted the quiz or test late.

4. Click Grade All. This will start with the first student in the list.

5. Grade all the students on the list. When you have graded the students in the list, Blackboard will take you back to the Needs Grading page and you can select more assignments to grade.